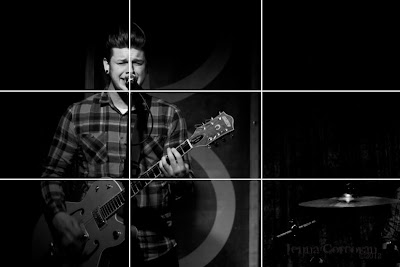Tuesday, 26 March 2013
Flickr
Check out the Flickr website - the photo sharing and managing website. You may even feel so inclined as to set up your own account...
Thursday, 21 March 2013
Photoshop - Make A Photo Look Like A Miniature Model
Open a photo in PS.
Turn on Quick Mask Mode.
Select > Edit in Quick mask Mode.
Select the Gradient Tool.
Make sure Reflected Gradient is selected.
Double Click in the Edit Gradient box.
Make sure gradient is Black to White.
Create a Gradient Mask over the parts of the photo you wish to remain in focus.
Turn off Quick Mask Mode
Go to Filter > Blur > Lens Blur
Adjust to suit the image.
Enter.
Deselect Control (Command) D
Go to Image > Adjustments > Vibrance
Bump up Saturation 30 - 40 %
Turn on Quick Mask Mode.
Select > Edit in Quick mask Mode.
Select the Gradient Tool.
Make sure Reflected Gradient is selected.
Double Click in the Edit Gradient box.
Make sure gradient is Black to White.
Create a Gradient Mask over the parts of the photo you wish to remain in focus.
Turn off Quick Mask Mode
Go to Filter > Blur > Lens Blur
Adjust to suit the image.
Enter.
Deselect Control (Command) D
Go to Image > Adjustments > Vibrance
Bump up Saturation 30 - 40 %
Photoshop - Colour Correction, Image Adjustment
You may have an image which is too blue, too dark, too dull. You can adjust it in Photoshop.
There are three main ways in which you can adjust colour, brightness, contrast, hue etc.
The Image Menu.
Under the Image Menu you will find the following:
Auto Tone - Tone refers to the degree of lightness or darkness of an area.
Auto Contrast - Contrast is the difference between the lights and the darks. If you have a picture that has little contrast, its usually very subdued. If you take an picture and turn down the contrast, the light parts of the pic become darker, and the dark parts become lighter.
Auto Colour - Removes colour casts. A colour cast is a tint of a particular colour, usually unwanted, which affects the whole of a photographic image evenly.
If you click these the computer selects for you what it thinks are the optimal settings for each of these.
You can also adjust manually.
Image > Adjustments >
This allows you to adjust
Brightness/Contrast
Levels
Allows you to adjust the levels of each colour individually
Exposure
Vibrance
Saturation
Saturation is a uniform bumping up the intensity of all colors in your shot, regardless of the starting point of the colors. This can result in clipping (over saturation of certain colors which results in loss of detail in those areas) and over saturation of skin tones leaving them looking too orange and unnatural.
Vibrance
Vibrance is a smart-tool which cleverly increases the intensity of the more muted colors and leaves the already well-saturated colors alone. It’s sort of like fill light, but for colors. Vibrance also prevents skin tones from becoming overly saturated and unnatural.
Hue/Saturation
Colour Balance and more.
These tools allow you to use your judgement to adjust a photo to look the best according to your own tastes.
There are three main ways in which you can adjust colour, brightness, contrast, hue etc.
The Image Menu.
Under the Image Menu you will find the following:
Auto Tone - Tone refers to the degree of lightness or darkness of an area.
Auto Contrast - Contrast is the difference between the lights and the darks. If you have a picture that has little contrast, its usually very subdued. If you take an picture and turn down the contrast, the light parts of the pic become darker, and the dark parts become lighter.
Auto Colour - Removes colour casts. A colour cast is a tint of a particular colour, usually unwanted, which affects the whole of a photographic image evenly.
Certain types of light can cause film and digital cameras to have a colour cast. In general, the human eye does not notice the unnatural colour, because our eyes and brains adjust and compensate for different types of light in ways that cameras cannot.
If you click these the computer selects for you what it thinks are the optimal settings for each of these.
You can also adjust manually.
Image > Adjustments >
This allows you to adjust
Brightness/Contrast
Levels
Allows you to adjust the levels of each colour individually
Exposure
Vibrance
Saturation
Saturation is a uniform bumping up the intensity of all colors in your shot, regardless of the starting point of the colors. This can result in clipping (over saturation of certain colors which results in loss of detail in those areas) and over saturation of skin tones leaving them looking too orange and unnatural.
Vibrance
Vibrance is a smart-tool which cleverly increases the intensity of the more muted colors and leaves the already well-saturated colors alone. It’s sort of like fill light, but for colors. Vibrance also prevents skin tones from becoming overly saturated and unnatural.
Hue/Saturation
Colour Balance and more.
These tools allow you to use your judgement to adjust a photo to look the best according to your own tastes.
Photoshop - Tracing Around Hair
Open the back ground photo in Photoshop
Place the foreground photo in a layer above it.
Use the Quick Selection Tool to select girl, her body, and her hair as best as you can.
Click on Refine Edge at top of screen.
Turn on Smart Radius Set to 5
Select Refine Radius tool
Paint on the areas which are grey to delete all grey
Click Decontaminate Colours
Adjust Amount 65%
Output to New Layer with layer Mask.
If required select the Burn Tool and darken up the hair strands.
Output to New Layer with layer Mask.
If required select the Burn Tool and darken up the hair strands.
Photoshop - Collage
Open the image from which you want to take a piece.
1. Use the Magic Wand, Quick Selection, Lasso or Marquee tool and select the area you wish to copy.
Go to Select > Refine Edge.
You can adjust the edges of the area you are copying.
When happy click OK
Edit > Copy
Go to the image in which you wish to place the selection
Edit > Paste.
Use the Move to to adjust positioning.
GOOD FOR SOFTER EDGES
2. Select the Pen Tool.
Draw the area you wish to copy.
Select the Path Selection Tool ( black arrow).
Right Click on Path.
Click Make Selection
Set Radius to required Feather.
Edit > Copy
Edit > Paste
GOOD FOR HARDER EDGES
1. Use the Magic Wand, Quick Selection, Lasso or Marquee tool and select the area you wish to copy.
Go to Select > Refine Edge.
You can adjust the edges of the area you are copying.
When happy click OK
Edit > Copy
Go to the image in which you wish to place the selection
Edit > Paste.
Use the Move to to adjust positioning.
GOOD FOR SOFTER EDGES
2. Select the Pen Tool.
Draw the area you wish to copy.
Select the Path Selection Tool ( black arrow).
Right Click on Path.
Click Make Selection
Set Radius to required Feather.
Edit > Copy
Edit > Paste
GOOD FOR HARDER EDGES
Photoshop - Type Mask
Open an image in PS.
Select the Type Tool.
Click on the area of the image you wish to place the type.
Change the type settings to suit your requirements.
(Holding down Shift will constrain proportions)
TYPE!
If you want to alter the type click Control T.
When happy with changes press Return.
In the Layer Palette, drag the Type Layer below the Image Layer.
Hold down Alt key and move the curser so that it is on the line between Layer 1 and Layer 2.
It changes into a little arrow with a square next to it.
Click.
Type mask!
You can use the move tool to change the placement of the type or the masked image.
Select the Type Tool.
Click on the area of the image you wish to place the type.
Change the type settings to suit your requirements.
(Holding down Shift will constrain proportions)
TYPE!
If you want to alter the type click Control T.
When happy with changes press Return.
In the Layer Palette, drag the Type Layer below the Image Layer.
Hold down Alt key and move the curser so that it is on the line between Layer 1 and Layer 2.
It changes into a little arrow with a square next to it.
Click.
Type mask!
You can use the move tool to change the placement of the type or the masked image.
Photoshop- Layer Masking 4. Quick Selection Tool
Make sure the bottom Layer is selected in the Layer Panel.
Use Quick Selection Tool to select the part of bottom Layer you wish to see.
Click Select > Refine Edge if you wish to alter Feather. Click OK
With running ants still showing in bottom Layer, click top Layer in Layers Panel.
Click Add Layer Mask
Use Quick Selection Tool to select the part of bottom Layer you wish to see.
Click Select > Refine Edge if you wish to alter Feather. Click OK
With running ants still showing in bottom Layer, click top Layer in Layers Panel.
Click Add Layer Mask
Photoshop- Layer Masking 3. Painting a Mask
Open two images on separate layers of the same document. ( See Layer Masking 1)
With the top layer selected, click Add Layer Mask.
Select the Paint Brush.
Make sure the Foreground Colour is black.
Paint out the parts of the photo you wish to delete.
With the top layer selected, click Add Layer Mask.
Select the Paint Brush.
Make sure the Foreground Colour is black.
Paint out the parts of the photo you wish to delete.
Photoshop - Layer Masking 2. Drawing a Mask
Open two images in separate layers (see Layer Mask 1 for how to do this.)
With top Layer selected click Add Layer Mask.
Select the Pen Tool.
Draw the area you wish to mask.
Select Path Selection Tool
Right click on the Path you have drawn
Click Make Selection
0 Feather Radius gives a sharp edge.
The higher the number the softer the edge.
Select Paint Bucket Tool
Make sure Foreground Colour is Black.
Fill the selected area.
See what happens.
Now try undoing until you have the selected area unfilled.
Go to Select > Inverse.
The selected area inverts.
Now fill the selected area.
With top Layer selected click Add Layer Mask.
Select the Pen Tool.
Draw the area you wish to mask.
Select Path Selection Tool
Right click on the Path you have drawn
Click Make Selection
0 Feather Radius gives a sharp edge.
The higher the number the softer the edge.
Select Paint Bucket Tool
Make sure Foreground Colour is Black.
Fill the selected area.
See what happens.
Now try undoing until you have the selected area unfilled.
Go to Select > Inverse.
The selected area inverts.
Now fill the selected area.
Photoshop - Layer Masking 1. Gradient Mask
Open the two photos you wish to make a mask with in separate windows.
Select > All , one of the images.
Then Edit > Copy.
Then Edit > Paste
The two images should now be on separate layers in the same document. Check your layers palette to make sure.
If one the pasted image needs to be resized press Control T to transform. When happy with changes hit enter.
In the Layers Palette, make sure the top layer is selected.
Click Add Layer Mask at bottom of Layer Palette.
Layer Mask thumbnail appears next to Layer 1 thumbnail.
Select the Gradient Tool
Double click Edit Gradient icon at top of screen.
Make sure that the gradient is black to white.
Select Linear Gradient Icon in Control Panel
Click and drag on Desktop.
See what happens!
Try shorter drags, longer drags
Try the Radial Gradient
Select > All , one of the images.
Then Edit > Copy.
Then Edit > Paste
The two images should now be on separate layers in the same document. Check your layers palette to make sure.
If one the pasted image needs to be resized press Control T to transform. When happy with changes hit enter.
In the Layers Palette, make sure the top layer is selected.
Click Add Layer Mask at bottom of Layer Palette.
Layer Mask thumbnail appears next to Layer 1 thumbnail.
Select the Gradient Tool
Double click Edit Gradient icon at top of screen.
Make sure that the gradient is black to white.
Select Linear Gradient Icon in Control Panel
Click and drag on Desktop.
See what happens!
Try shorter drags, longer drags
Try the Radial Gradient
Photoshop - Masters of Photography
Masters of Photography website has a list of older and contemporary influential and important photographers.
Photoshop - Tools
Move Tool: Allows you to move a selection or entire layer by dragging it with your mouse or using your keyboard arrow keys
Marquee: Allows you to select rectangular, elliptical, single column or row of your image.
Lasso: Allows you to select precise areas of an image by drawing or tracing the selection outline.
Quick Selection/Magic Wand: Select and area of an image based on its colour.
Crop: Allows you to select an area of an image and discard everything else.
Eyedropper: Picks up a colour.
Healing, Patch, Red Eye Reduction: Allows you to fix image imperfections.
Bruch, Pencil: Allows you to paint and draw.
Clone Stamp: Allows you to duplicate part of an image.
Eraser: Erases part of the image.
Gradient: Very useful for creating masks
Blur, Smudge, Sharpen: B, S, S areas of you image.
Dodge, Burn, Sponge: Lighten or darken areas which are under or over exposed. Saturate or desaturate colour.
Pen: Draw accurate shapes, select them, fill them or outline them.
Text: Add text.
Path/Direct Selection Tool: Select part or all of a path.
Shape: Draw rectangles, ellipses and polygons.
Hand, Rotate View: Move your canvas around the screen or rotate your canvas.
Zoom: Zoom in or out (hold Alt key)
Colour: set foreground and background colour.
Quick Mask: make a quick selection for a mask.
Photoshop - Adobe Bridge and Camera Raw
If your photos only need minor tweaking, you can do it all in Camera Raw. If you want to make more extreme manipulations or effects, then Photoshop is the go.
Remember though, that we will be doing collage in a couple of weeks, this is were you can cut and paste several photos together, or go crazy with the effects.
Remember though, that we will be doing collage in a couple of weeks, this is were you can cut and paste several photos together, or go crazy with the effects.
Photoshop - Homework
Homework week 5
Find a photographer that interests you. Write 50-100 words on what it is about them or their work that appeals to you. For example it may be the aesthetic of their work, the subject matter, theme or technique. Include a link to their work. Remember to reference correctly if you include an image. Post this to your blog in week 5
Tips for taking good photographs
Learn the settings of your camera and what they mean: What is the ISO? What is the shutter speed? What is the aperture, and how do they affect your photos. These are the three main important things in achieving a correctly exposed photograph, and each one is dependent on the other two. Meaning, you cannot adjust one without it affecting the others.
In traditional film photography the ISO refers to how sensitive the film is to light, and is measured in numbers (100, 200, 400, 800, 1600, 3200 etc.). The lower the number the less sensitive and the less grainy the film is, the higher the number the more sensitive and the grainer it is. In digital photography the ISO refers to the sensitivity of the image sensor.
To reduce 'noise' (grain), and have sharper photos, use the lowest ISO possible. If shooting in low light, you will need to use a higher ISO. The draw back of this is that your photos will appear grainer. There are a number of factors to consider when choosing your ISO. Such as how much available light is there, is the subject moving or stationary, are you using a tripod and do you want crisp or grainy photos.
The shutter speed refers to how long the shutter is open for to let light into the camera. In traditional photography this meant how long the film was exposed to light (remembering that 'photography' literally means writing with light). In digital photography it is referring to the image sensor as opposed to film.
The shutter speed is measured in fractions of a second. For example 1/60, equals one sixtieth of a second. Or 1/500 equals one five-hundredths of a second. The larger the denominator the quicker the speed = the less time the shutter is opened for.
You determine the shutter speed based on your light situation (low light will require a slower shutter speed), and whether there is movement. For example, if you want a sharp photo of a moving subject, you will require a quicker shutter speed. Say you wanted to photograph ballet dancers, and you want to capture 'frozen movement', your shutter speed will need to be quite quick, otherwise they will be blurry. Or you might like to actually capture the movement of the dancers, in which case you could have a lower shutter speed to allow for some movement blur.
There are two ways of achieving movement blur. The first is the panning method where you follow the moving subject with your camera. This will mean that the subject in is sharp focus and the background (or everything else in the frame) has movement blur.
The second is to remain stationary and allow for the moving subject to move through the frame as the shutter is open, thus your subject will have movement blur.
Photo by ram reddy
http://digital-photography-school.com/panning-weekly-photography-challenge
The second is to remain stationary and allow for the moving subject to move through the frame as the shutter is open, thus your subject will have movement blur.
Photo by Ken Driese
https://blogger.googleusercontent.com/img/b/R29vZ2xl/AVvXsEheQQFci-NZVNLc-I6FPqJYKTBAO3CuZa91wrVLxa6_6jhff5jwhyphenhyphen9vi1aUu1IqFlE4hyyg4hGncuSZumVkjO4LJ9Hgmbx5o6j3_P8KlI19LXvSIA2sGTB5qTu_miNbnSxPwG4u4iSiFJE/s1600/DSC_5802_motion_blur.jpg
The aperture is the size of the hole which lets the light into the camera. The larger the hole the more light is exposed to the image sensor, the smaller the hole allows less light into the camera. Aperture is measured in f-stops, for example f2.8, f4, f5.6, f8, f22 etc. The smaller the f-stop number the larger the hole, the larger the number the smaller the hole. With each f-stop movement, you double or half the size of the hole.
The most exciting thing about the aperture is that it controls the depth of field. Depth of field refers to how much of the image is in focus. With a shallow DOF only the area you have focused on is in sharp focus, and the foreground and background is blurred. A deep DOF means that most, if not all, of the photograph is in focus.
An easy way to remember how to achieve the desired DOF is the larger the number the larger the depth of field, the smaller the number the smaller the depth of field.
Shallow DOF are used most effectively in macro photography or portraiture. Deep DOF are used most effectively for landscapes.
Shallow DOF:
Deep DOF:
Shallow DOF:
http://library.creativecow.net/articles/terry_todd/depth_of_field_converters/gnome-dof.JPG
http://library.creativecow.net/articles/terry_todd/depth_of_field_converters/gnome-video.jpg
Remember, that by changing the settings of any of the three elements, it will affect the other two.
Image quality: Set the camera to take the largest photos possible. The larger the image, the more information it contains and the higher the quality.
White balance: Different light sources throw out different coloured light, and you camera is sensitive to this. Even the difference between a cloudy and a sunny day! Fluro lights throw out a green hue, tungsten bulbs throw out a yellow hue, a cloudy day is bluer than a sunny day, which is yellower. By changing your white balance setting according to what light you are shooting in, you are telling your camera what 'white' is.
Composition:
Rule of thirds- divide your frame into thirds horizontally and vertically. Where the lines intersect should be a point of interest or your subject should be placed. Horizon lines can be placed along one of the thirds.
http://bryanlarsonmultimedia.files.wordpress.com/2012/12/thirds.jpg
Copyright Jenna Corcoran
Angle- Change up your position as the photographer. Get down low, or get up high. Different angles and perspectives can create dynamic images. Having said that, also look around you. If something directly in front of you is interesting and photo-worthy, then chances are something behind you is also. Open your eyes and be open to possibilities.
Leading lines- Is there existing lines within your frame which lead the eyes around the composition, or direct the eye to the point of focus?
Abstraction and cropping- You do not need to include EVERYTHING in your image. Deliberate and precise cropping can create dynamic compositions. Fill up your frame, and be mindful of negative space.
Copyright Jenna Corcoran
Straight- Make sure your image is straight. Use lines within the image to square it up, for example the horizon or the edge of a building.
Total awareness- be aware of everything that is within the frame, not just the subject matter, in particular the background. For example, make sure it doesn't appear that a tree (which is in the background) is growing out of your portrait subject's head.
Focus- It's obvious, but focus is so important. Make sure you subject matter is in sharp focus.
Avoid the flash: Where possible, avoid using the flash, even in low light. It tends to flatten the image and wash everything out. This may sound counter-intuitive, but an example of a good time to use the flash is in harsh light (for example a bright day), to fill in any hard shadows caused by the bright sun.
Light: The time of day and the type of light is very important for photography (writing with light remember). For outdoor photography, the best light is often early morning or late afternoon. It is generally more diffused (softer light) and not being directly over head it is easier to work with with regards to shadows.
Break the rules: The above rules can be BROKEN!!! EXPERIMENT!!!! Art is not about following rules but about discovering ways of presenting what you want the way you want. It's about beautiful accidents.
Subscribe to:
Comments (Atom)